Symantec Uninstaller Mac Download
Topics Map > OS and Desktop Applications > Virus
Please be advised that Symantec Endpoint Protection Cloud and Symantec Endpoint Protection Small Business Edition are transitioning to End-of-Life status. To allow customers and partners additional time to complete their transition, the EOL date has been extended from November 2, 2020 to November 16, 2020. The Symantec Cloud Endpoint Diagnostic and Removal tool, CEDAR, finds and removes previously installed components, cleans up the computer, and prepares it for successful installs. CEDAR removes these components: Cloud Service Agent. Cloud Endpoint Protection Agent. Symantec Endpoint Protection RU1 clients (12.1.1000.157). In the Norton installer window, click Uninstall. If you see a prompt, type your administrator account password, and then click Install Helper. When the Norton uninstall finishes, run the RemoveNortonMacFiles.command file in Terminal again. For more information, refer to the instructions in step 5 above.
Topics Map > OS and Desktop Applications > Operating Systems > Mac OS XThis document explains how to uninstall Symantec Endpoint Protection 12 (SEP) for UW-Madison Faculty, Staff and Students on OS X. This process will work to uninstall old versions of Symantec as well.
Note: Please remove Symantec from any personally owned devices. Regarding UW-owned devices, if you have IT support, they will likely coordinate the removal of Symantec from your device (do not remove yourself). If you have questions about Symantec on your UW owned device, please contact your local IT support, otherwise feel free to open a case with the DoIT Help Desk.
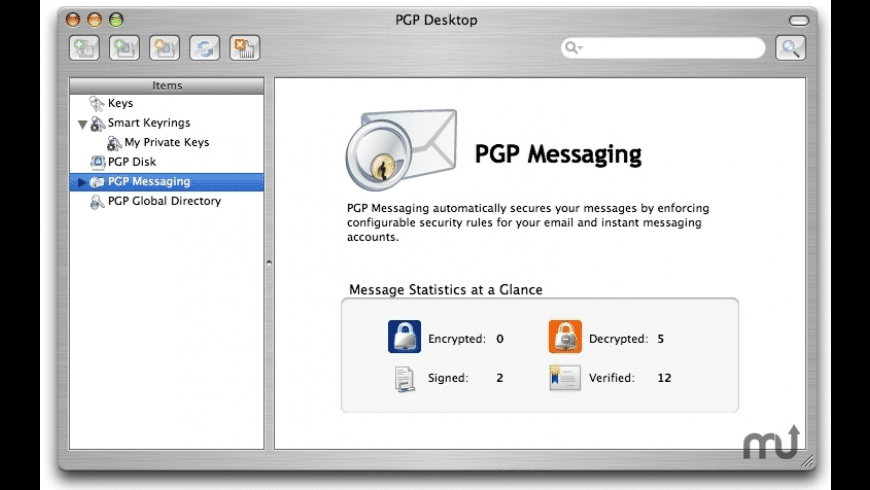
Note: After you’ve finished uninstalling Symantec, learn more about the new antivirus options for your device here.
Download the Symantec Uninstaller (Mac) here.
After downloading the zip file, navigate to your downloads folder and double click on RemoveSymantecMacFiles.zip.
Open the RemoveSymantecMacFiles folder, and double click on RemoveSymanteMacFiles.command.
If a warning appears about opening applications from the internet, click Open.
If you run into a 'Cannot run due to unidentified developer' error message when trying to run the file try the troubleshooting steps found here: Open an app by overriding security settings
Enter in the admin password (if the user is the primary user, enter their password to login to the machine) and press enter. When you type the password into terminal, it will not show any characters, but terminal still is taking the input in.
Enter in a 1 to the prompt to select 'Remove all Symantec files/folders.'
In a small amount of time, the uninstall script will finish, and prompt you to enter a 'y' (yes) or 'n' (no) to restart your machine. In order for the uninstall to be complete, you must restart the machine. Once the machine has restarted, you have successfully uninstalled Symantec.

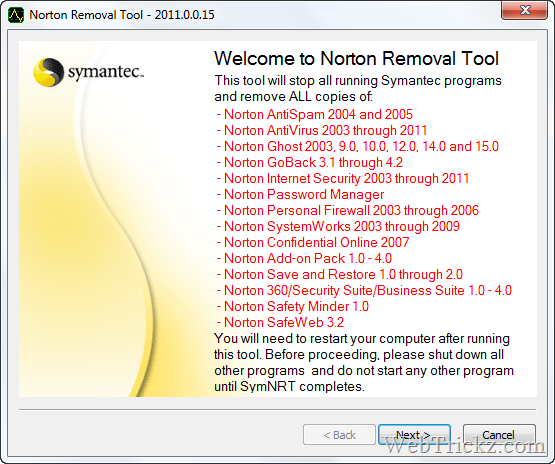
To completely remove all Norton application files and references on your Mac, download and run the RemoveNortonMacFiles tool.
Symantec Uninstaller Mac Download Cnet
Download and run RemoveNortonMacFiles as an administrator
Symantec Uninstaller Download
Download the RemoveNortonMacFiles.zip file.
Click the Finder icon in the Dock.
In the Finder window, click Downloads in the left pane under Favorites.
Do one of the following:
If you downloaded the file using Safari browser, open the RemoveNortonMacFiles folder.
If you downloaded the file using the Mozilla Firefox or Google Chrome browsers, double-click the RemoveNortonMacFiles.zip file to expand it, and then open the RemoveNortonMacFiles folder.
In the RemoveNortonMacFiles folder, control-click the RemoveNortonMacFiles.command file, and then click Open with > Terminal (default).
To run this tool, you must be logged on with an Administrator account and a non-blank password.
Do one of the following:
If you have not uninstalled Norton application on your macOS 10.15.x or later, a message appears in the Terminal window that prompts to drag and drop Norton from Applications folder to Trash. Go to step 7.
If you have macOS 10.14.x and earlier, OR if you already uninstalled Norton on your macOS 10.15.x or later, go to step 13.
In the Terminal window, press return to open the Applications folder in Finder.
In the Applications folder, select the Norton application, and then drag and drop it to the Trash.
When you see a prompt, type your administrator account password, and then click OK.
In the Norton installer window, click Uninstall.
If you see a prompt, type your administrator account password, and then click Install Helper.
When the Norton uninstall finishes, run the RemoveNortonMacFiles.command file in Terminal again.
For more information, refer to the instructions in step 5 above.
In the Terminal window, type your administrator password, and then press return.
When you type your password, no characters appear.
To remove all Norton files and folders, type 1.
If you want to quit RemoveNortonMacFiles without removing any files, type 2.
Press return.
RemoveNortonMacFiles tool removes all of the Norton files.
When the RemoveNortonMacFiles tool finishes removing the Norton files, in the Terminal window, type y, and press return to restart your Mac.
Before you press return, make sure that you save your work in other open applications.
RemoveNortonMacFiles removes all the folders that Norton installers created, and all the files within those folders including any that you have created.